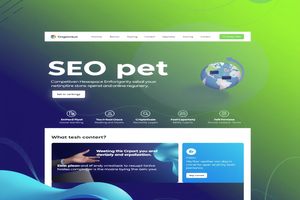轻松优化Win10 C盘,加速电脑性能
电脑C盘空间不足,不仅影响系统运行速度,还会导致电脑。能性统系升提,盘卡顿。今天,我们就来聊聊如何通过优化Win10 C盘,提升系统性能。
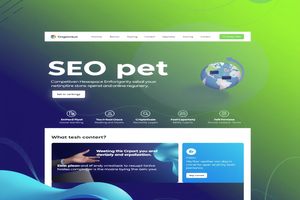
一、利用具工理清磁盘清理工具
Windows 10自带磁盘清理工具,能有效清除临时文件、系统缓存等,释放大量空间。
步骤:
- 在“开始”菜单中输入“磁盘清理”并点击进入。
- 选择要清理的磁盘,然后点击“确定”。
- 选择要删除的文件类型,然后点击“确定”进行清理。
二、卸载不常用的应用程序
定期检查并卸载不常用或不再使用的软件,释放磁盘空间。
步骤:
- 打开“设置”并选择“应用”。
- 在“应用和功能”选项中,查看安装的所有应用。
- 找到不再需要的应用程序,点击并选择“卸载”。
三、清除Windows更新的临时文件
Windows更新文件会占用大量空间,可以通过卸载不必要的更新或使用磁盘清理工具进行清理。
步骤:
- 打开“设置”并选择“更新和安全”。
- 点击“查看更新历史记录”。
- 在“更新历史记录”页面,找到并选择“卸载更新”。
四、关闭休眠功能
关闭休眠功能可以节省大量磁盘空间。
步骤:
- 右键点击“开始”按钮,选择“命令提示符”。
- 在命令提示符窗口中输入“powercfg-hoff”,按回车键执行命令。
五、删除临时文件和浏览器缓存
清理浏览器缓存、临时文件等,释放磁盘空间。
步骤:
- 打开“设置”并选择“系统”。
- 进入“存储”设置,点击“临时文件”。
- 勾选要删除的文件类型,然后点击“删除文件”。
六、管理虚拟内存
调整虚拟内存大小,减少占用C盘空间。
步骤:
- 在“开始”菜单中搜索并打开“高级系统设置”。
- 进入“性能”设置,点击“设置”按钮。
- 在“虚拟内存”区域,点击“更改”按钮。
- 取消勾选“自动管理所有驱动器的分页文件大小”,选择“自定义大小”,并为虚拟内存设置一个合理的大小。
七、使用磁盘分区
将系统盘和数据盘分开,避免C盘空间不足时影响其他数据存储。
步骤:
- 使用“磁盘管理”工具调整分区大小。
- 将不常用的文件、程序移到其他磁盘分区。
八、禁用不必要的启动项
禁用不必要的启动项,减少系统负担。
步骤:
- 右键点击任务栏,选择“任务管理器”。
- 在任务管理器中切换到“启动”标签页。
- 查看所有启动项,禁用不必要的程序。
九、定期更新驱动程序
保持驱动程序更新,提高系统稳定性和性能。
步骤:
- 打开“设备管理器”。
- 展开设备,右键点击设备,选择“更新驱动程序”。
- 按照系统提示更新驱动程序。
十、使用云存储和外部硬盘
将大型文件转移到云存储或外部硬盘,释放C盘空间。
步骤:
- 使用云存储服务,如OneDrive、GoogleDrive等。
- 将文件迁移到云端。
十一、升级硬盘
更换为更大容量的SSD硬盘,提升系统性能。
步骤:
C盘优化是每个Windows10用户都需要定期进行的工作。通过以上方法,你可以有效释放C盘空间,提升系统的运行速度和稳定性。保持电脑整洁,享受更流畅的操作体验,现在就开始优化你的C盘吧!
欢迎用实际体验验证观点。