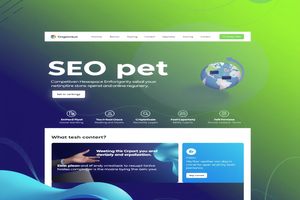:远程连接的烦恼,你了解多少?
想象一下,你正坐在家中,想要远程访问公司的SQL Server 2008数据库,进行数据的查询和操作。然而,远程连接的问题却如同一座大山,横亘在你和梦想之间。别担心,今天就来手把手教你如何让SQL Server 2008支持远程连接,让你随时随地掌控数据。
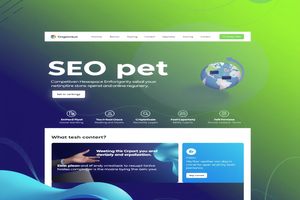
第一步:解锁SQL Server 2008的“隐藏功能”
我们需要进入SQL Server 2008的“配置管理器”,这里的操作就像是在解一道谜题,揭开隐藏功能的面纱。
- 点击“开始”,找到“所有程序”,然后选择“Microsoft SQL Server 2008”,再点击“配置工具”,最后选择“SQL Server配置管理器”。
- 在弹出的窗口中,找到并展开“SQL Server实例”,选中你的数据库实例。
- 在右侧窗口中,找到“TCP/IP”协议,右键点击,选择“属性”。
- 在“TCP/IP属性”窗口中,点击“IP地址”选项卡,找到“已分配的IP地址”,选中它,然后点击“编辑”。
- 在弹出的窗口中,输入你的公网IP地址,并确认端口设置为1433,然后点击“确定”。
第二步:给SQL Server 2008穿上“防火墙”
为了让SQL Server 2008能够被远程访问,我们需要打开防火墙的端口,就像是打开一扇大门,让数据能够顺畅地通过。
- 打开你的防火墙设置,找到“入站规则”或“出站规则”,点击“新建规则”。
- 选择“端口”,然后输入端口号1433,并选择协议为“TCP”,点击“下一步”。
- 在“操作”选项中,选择“允许连接”,然后选择“应用”和“确定”。
第三步:开启混合模式,让“访客”也能进入
为了方便远程连接,我们需要开启混合模式,让Windows身份验证和SQL Server身份验证共存,就像是打开了多扇门,方便不同的访客进入。
- 在SQL Server Management Studio中连接到你的数据库。
- 点击“工具”,然后选择“选项”。
- 在“连接”选项卡中,勾选“允许SQL Server身份验证”和“允许Windows身份验证”。
- 点击“确定”,然后重新连接数据库。
第四步:调整SQL Server代理服务,让工作更顺畅
SQL Server代理服务是执行自动化任务的利器,调整它能让你的远程工作更加顺畅。
- 在SQL Server Management Studio中,找到并展开“SQL Server代理”。
- 在“SQL Server代理”中,右键点击“作业”,然后选择“新建作业”。
- 在新建的作业中,配置好任务的参数,然后点击“确定”。
注意事项:别让小问题成为拦路虎
在进行远程连接时,可能会遇到各种小问题,比如网络延迟、防火墙设置不当等。
- 确保你的SQL Server 2008数据库实例正在运行。
- 检查你的网络连接是否稳定,避免网络问题导致连接失败。
- 确保防火墙已经正确设置,允许1433端口的数据传输。
- 如果使用的是公网IP地址,确保公网IP地址已经解析到你的服务器上。
远程连接,so easy!
通过以上步骤,你就可以轻松地让SQL Server 2008支持远程连接,随时随地掌控你的数据库。希望这篇文章能够帮助你解决远程连接的烦恼,让你在工作和学习中更加得心应手。