
Products
96SEO 2025-04-10 04:20 3
亲们,今天我要来聊聊我最近的小发现,就是如何给笔记本装上双硬盘,让电脑运行得快如闪电!是的,你没听错,一键就能实现,快来跟我一起探索这个小小的技术突破吧!🎁
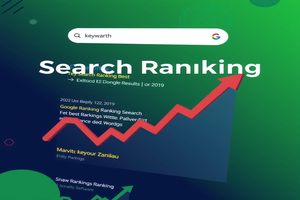
我们来聊聊为什么笔记本需要双硬盘。想想看,我们现在的笔记本里,除了常规的硬盘,其实一般都有两个SATA接口,这就好像你的手机有多个充电口,多一个总比少一个好。对吧?所以,加一块固态硬盘,就像是给你的手机再添一个快速充电宝,瞬间提升你的使用体验!🚀
不同型号的笔记本进入BIOS的按键可是各具特色,比如我的联想Thinkpad,就是按F12进入,其他的笔记本小伙伴,你们可以上网搜搜看怎么进去哦。🔍 进入BIOS后,记得开启AHCI模式,这就像给电脑的神经系统来了个升级,让它运行得更流畅。🌈
接下来就是装硬盘的时候啦。你需要准备的工具有点多:螺丝刀、硬盘电源线、数据线,还有固定硬盘的螺丝,一共有四个呢!别看这么多,其实操作起来简单得很。就像是拼乐高,一步步来,就OK了。🛠️
先关掉电脑,切断电源。打开机箱,找到主板上的硬盘数据线插口,然后,就像给花草浇水一样,把数据线轻轻插上。记得缺口对应哦,不要硬插,温柔一点。😊
装好硬盘后,我们还需要给硬盘做个分区。这就像是给你的房间装修一样,得先规划好空间。你可以选择装两个硬盘,或者一个SSD和一个机械硬盘,这样你的电脑就像是有了两个大脑,一个负责快速处理,一个负责存储大数据。🧠
设置完分区后,别忘了把固态硬盘设置为启动盘,这样你的电脑启动速度会快得让你惊喜!🎉
装好硬盘后,别忘了给电脑做个全面的体检,更新驱动,清理垃圾文件,这样你的电脑才能跑得更欢畅。😄
好啦,亲们,这就是我给笔记本装双硬盘的全过程啦。我相信,只要按照这个步骤来,你们也能轻松搞定。👏
现在,随着技术的发展,双硬盘配置变得越来越普遍。我预测,未来,更多的电脑都会标配双硬盘,就像现在每部手机都至少有两个充电口一样。😎 欢迎大家用实际体验来验证这个观点哦!💪
如果你对电脑配置有任何疑问,或者想分享你的装机经验,欢迎在评论区留言,一起交流探讨!👇
——本文结束,感谢阅读,让我们一起期待更高效的电脑生活!🚀
Demand feedback