
Products
96SEO 2025-04-26 14:33 0
VMware Wor。题问一这kstation作为一款强大的虚拟化软件,被广泛应用于开发、测试和教学等场景。只是,在使用过程中,用户可能会遇到虚拟机重启后无法打开的问题。本文将深入分析该问题的成因、提出相应的优化策略,并提供具体的实施步骤和最佳实践建议,帮助用户解决这一问题。
VMware Workstation是一款功能强大的虚拟机软件,能够创建和运行多个虚拟机。只是,当用户在VMware Workstation中关闭Win7虚拟机,重启Ubuntu 16.04操作系统后, 打开虚拟机时,可能会遇到无法打开的问题。这种情况会影响用户的正常工作,降低工作效率。
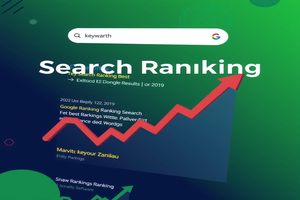
在特定环境下,VMware Workstation中Ubuntu虚拟机重启后无法打开的问题可能由以下原因导致:
虚拟机配置文件损坏虚拟机配置文件记录了虚拟机的硬件配置、内存分配、网络设置等信息。如果配置文件损坏,虚拟机将无法识别硬件配置,导致无法启动。
系统软件包更新在重启Ubuntu系统后,系统软件包更新可能导致虚拟机驱动程序不兼容。例如,虚拟机中的网络驱动程序与更新后的系统不兼容,导致虚拟机无法连接网络。
系统文件权限问题系统文件权限设置不当可能导致虚拟机无法访问相关资源。例如,虚拟机无法访问共享文件夹或无法识别USB设备。
针对上述问题,
检查虚拟机配置文件确保虚拟机配置文件完整且未被损坏。可以使用VMware提供的工具进行修复。
更新系统软件包在重启Ubuntu系统后,确保系统软件包更新完成,并安装最新版本的虚拟机驱动程序。
设置系统文件权限确保系统文件权限设置正确,允许虚拟机访问相关资源。
检查虚拟机配置文件
更新系统软件包
bash
sudo apt update
sudo apt upgrade
设置系统文件权限
实施步骤
最佳实践建议
通过实施上述优化策略,可以有效解决VMware Workstation中Ubuntu虚拟机重启后无法打开的问题。在实际应用中,用户应根据自身业务场景选择合适的优化策略组合,并建立持续的性能监控体系,确保系统始终保持最优状态。
对于不同业务场景,
通过深入了解问题成因、优化策略及实施步骤,用户可以有效地解决VMware Workstation中Ubuntu虚拟机重启后无法打开的问题,提高工作效率。
Demand feedback